Stay in touch with your customers even when the chat ends.
When you want your team to follow up on the conversation later, use the create ticket action. It allows you to generate a ticket that can be further managed by your customer service team.
How to add tickets to your story
Before to add the ticket action to your story, make sure that you’ve collected your customers’ email address. You can ask for the email in the pre-chat survey set in LiveChat or using ask question action that will prompt the user to provide the email address.
-
Go to your ChatBot dashboard and select a story that you want to modify. Add a new interaction and name it Leave message.
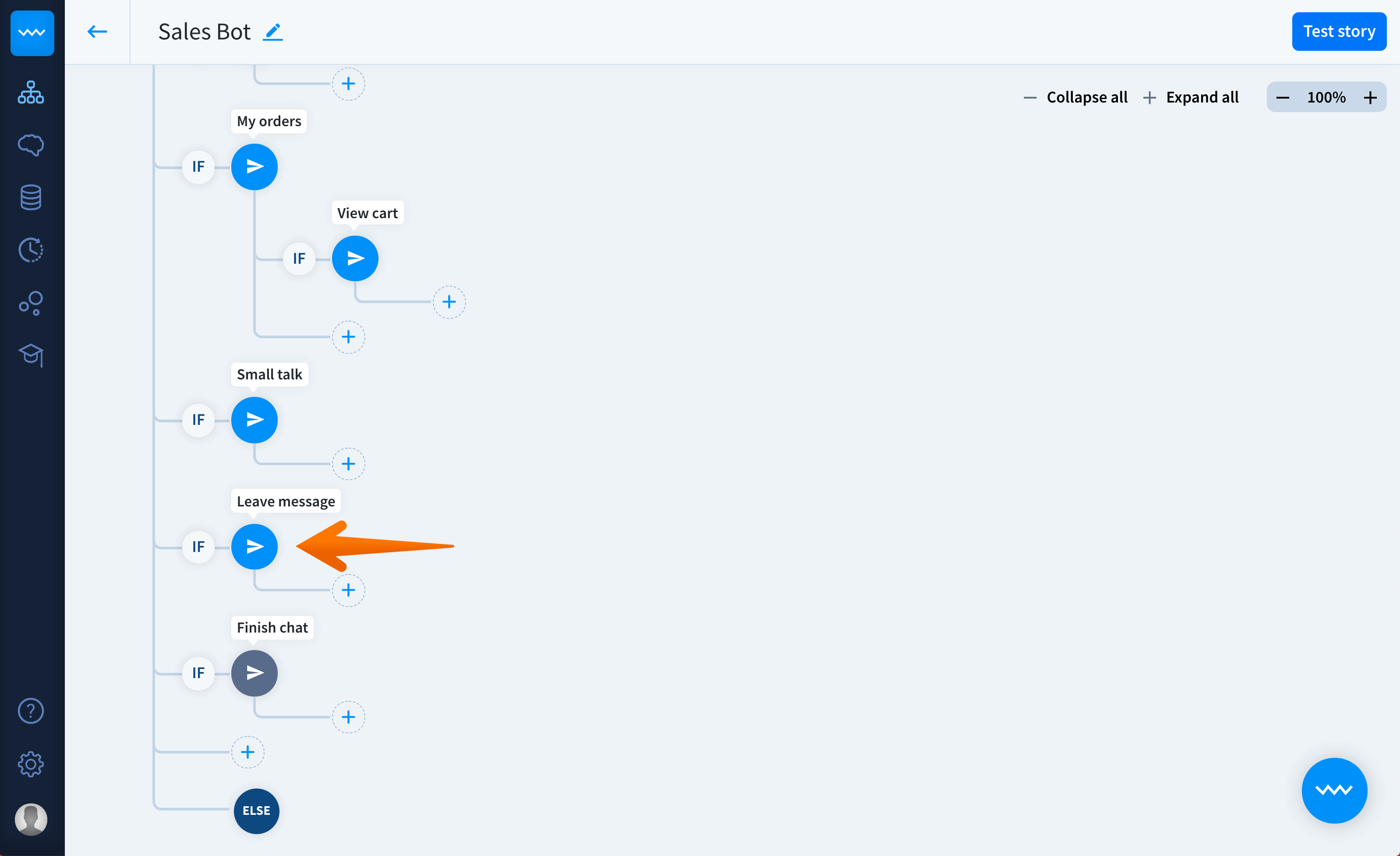
-
Enter your new interaction and add a text message to confirm that the ticket has been created.
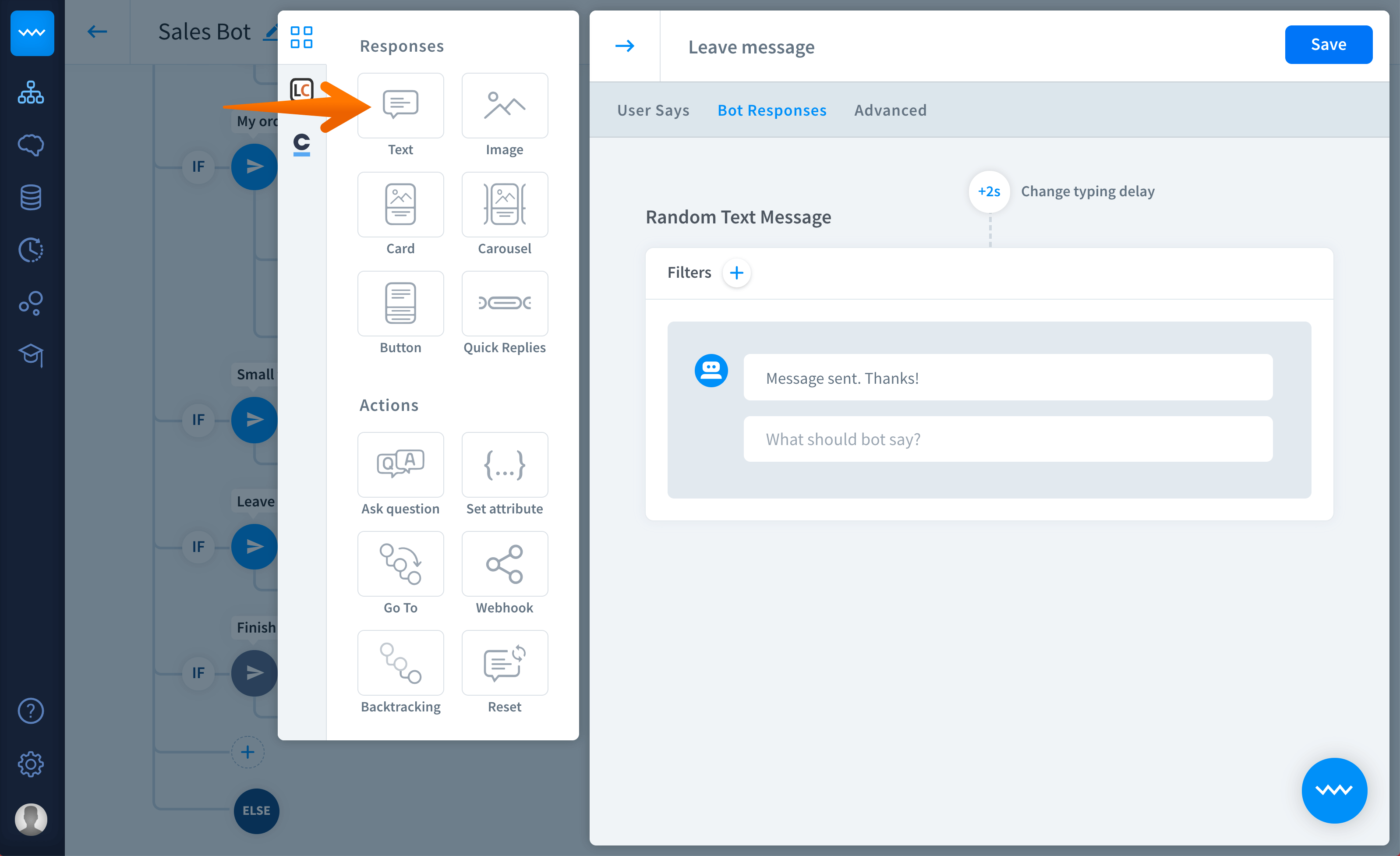
-
Next, go to the LiveChat section in bot responses and add the create ticket action.
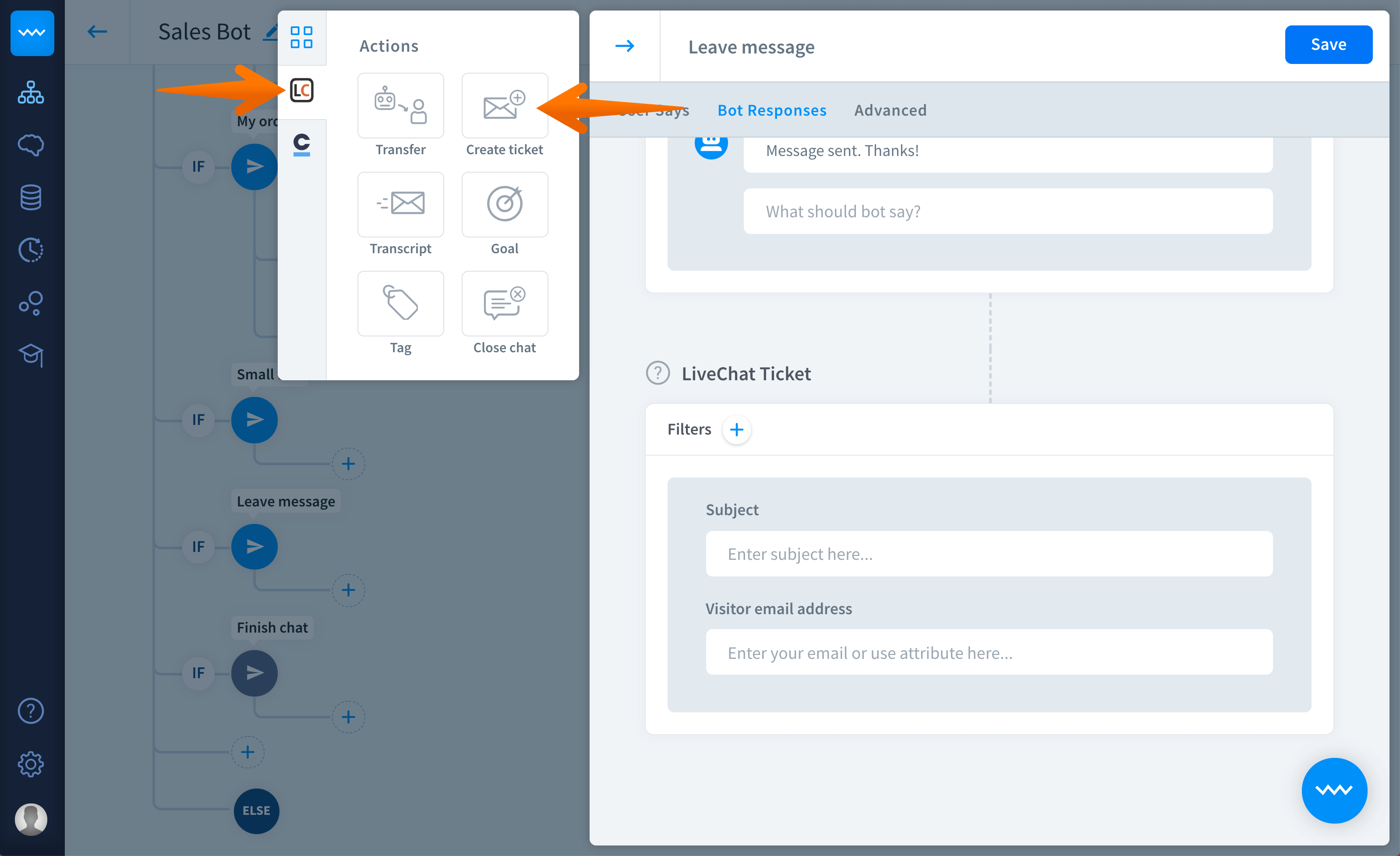
-
Now you can set up your response:
-
Subject - add a ticket subject.
-
Visitor email address - add your visitor email address collected in the ongoing chat.
-
LiveChat group - Decide in which LiveChat group your ticket will be created. This field is optional. By default ticket is created in the default group.
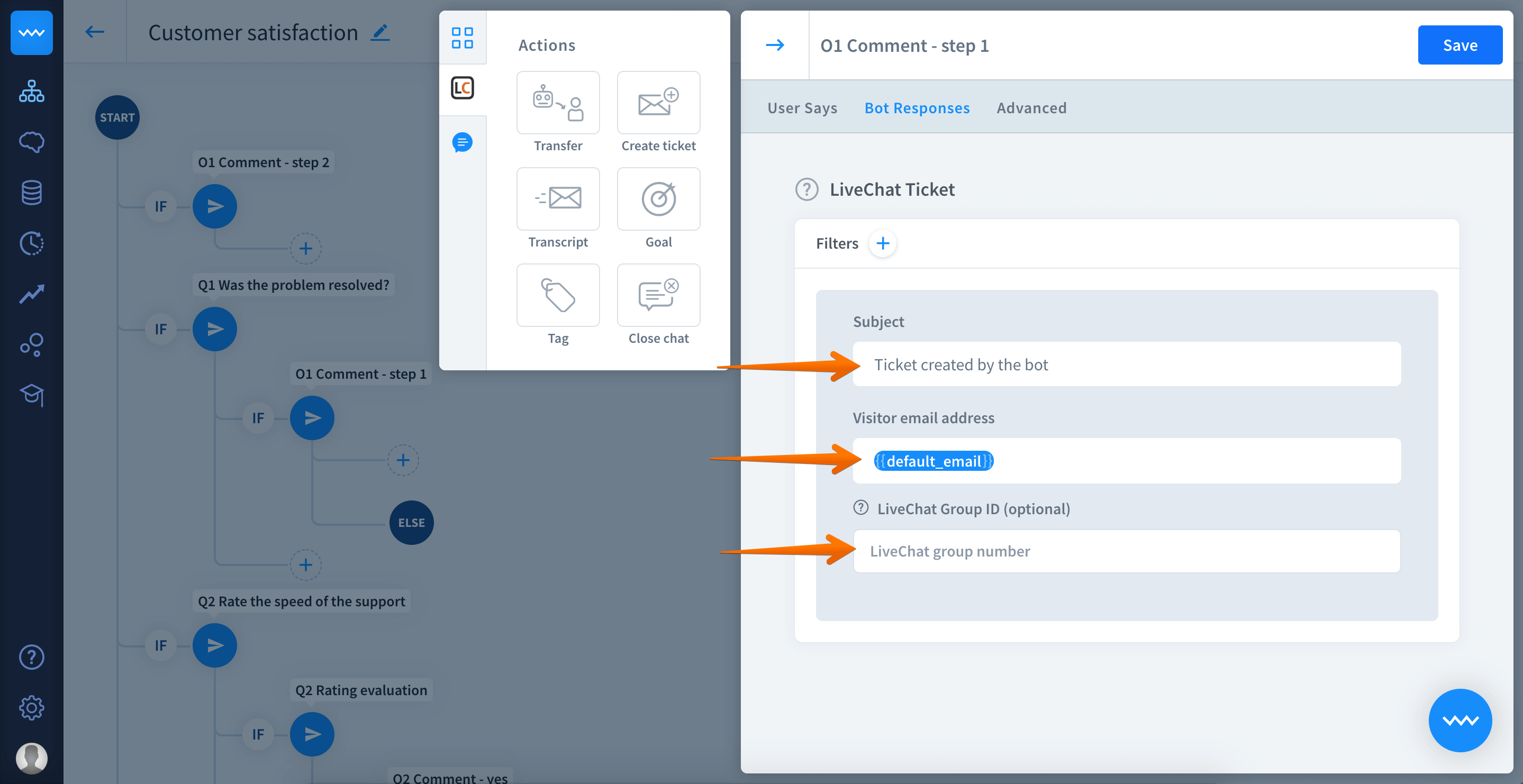
-
You can also decide to which LiveChat group tickets are going to be transferred to or leave the field empty to keep the assigned conversation within the same group as it has started.
-
Now go to the LiveChat application page and open the sample page. Test your scenario a few times and check your mailbox to be sure that the ticket has been successfully created. Note that you can also view the tickets in the ticket section in LiveChat.